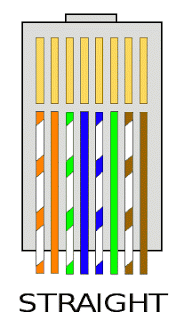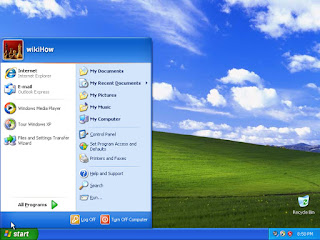Tutorial Install Mikrotik & Setting
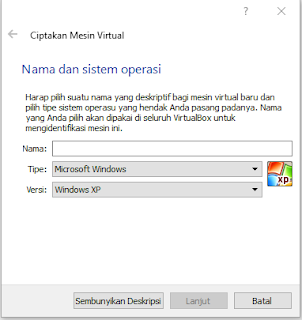
Buka Virtual Box dan Buat Baru dan akan muncul tampilan seperti di bawa Setelah itu isikan dengan nama "Mikrotik_(nama kalian atau cukup Ikrotik Saja)" dan biarkan type menjadi other dan versi menjadi other Setelah itu setting Seperti biasa setelah itu arahkan ke client yang sudah di buat dan klik mulai maka akan muncul dialogbox seperti yang di atas dan arah kan pada icon folder lalu klik untuk mencari file iso dari mikrotik yang ingin kita install Untuk saya,,, saya menaruh file Iso folder download jika sudah ketemu silakna langsung open Dan akan muncul tampilan seperti berikut kemudian ketik a untuk pilih semua dan ketik i untuk intall... tunggu hingga selesai Jika saat reboot masih muncul ke tampilan select atau install pada bagian bawah ada icon CD silahkan klik kanan dan Klik pada singkirkan disk dan drive virtual jika sudah maka akan muncul dialog box seperti di atas dan klik paksa unmount setelah selesai maka akan muncul tampilan seperti berikut dan isi kan admin pada